Nowadays, security policies in force on many (if not most) corporate networks prevent users and programs from making connections to the outside world that could pose security threats. These policies are usually enforced through firewalls blocking all outbound connections to all TCP ports but a few exceptions. Typically allowed protocols are http, https, ftp, etc. HTTP and HTTPS connections are used by all browsers for surfing the Internet, and by a variety of software applications such as antiviruses, mainly for applying updates or adding plug-ins.
Local computers and applications installed on them are usually not allowed to make direct http(s) connections, but rather through a “proxy server”. Citing Wikipedia:
“In computer networks, a proxy server is a server (a computer system or an application) that acts as an intermediary for requests from clients seeking resources from other servers. A client connects to the proxy server, requesting some service, such as a file, connection, web page, or other resource available from a different server and the proxy server evaluates the request […].”
Proxy servers are also widely used to enforce content filtering policies by blocking access to websites not compliant with corporate policies. Many applications allow configuring a proxy server, and luckily PixInsight is no exception. If your PC is located behind a proxy server and you want to keep your local instance updated, please perform the following steps:
http://username:password@proxy_server_address:tcp_port
The proxy server’s address can be either a valid IP address (e.g. "192.168.1.100") or a valid hostname, e.g. "proxy.mycompany.com".
Let’s see a concrete example. Say your proxy username is “foo” and your password is “bar”, your proxy server address is 192.168.1.100 or “proxy.mycompany.com” and the TCP port is 8000. You will have to type the following string in Pixinsight’s Proxy URL textfield:
http://foo:bar@192.168.1.100:8000
or
http://foo:bar@proxy.mycompany.com:8000

Finally, a few remarks that will probably come in handy. Firstly, in some cases secure http (https) might be required in your local proxy configuration URL. Secondly, as you can see configuring PixInsight for proxy use is pretty straightforward, but the downside to the single-string approach is that your access credentials are stored in clear text. Make sure to restrict access to your local PinInsight instance, and more generally to your PC (which is sound practice anyway).
Thirdly, proxy configuration parameters are in some cases configured in a browser trough a .pac file. A “.pac” file is a plain text file containing some JavaScript code used by the browser to properly configure the proxy, e.g. when the proxy server address is subnetwork-dependent. To my knowledge, PixInsight cannot use make use of .pac files, so it’s up to you to derive/have the correct configuration parameters for your network.
Hope this helps. Happy processing! ![]()
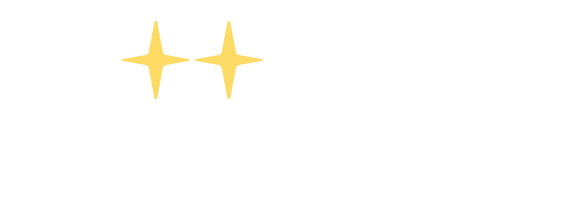
Leave a comment