Al giorno d'oggi, le politiche di sicurezza applicate in molte (se non la maggior parte) reti locali aziendali impediscono agli utenti di effettuare connessioni verso l’esterno che potrebbero porre problemi di sicurezza. Queste politiche sono normalmente applicate tramite firewall che bloccano tutte le connessioni esterne verso tutte le porte TCP tranne qualche eccezione. Gli unici protocolli permessi sono tipicamente http, https, ftp, ecc. Le connessioni http e https sono usate da tutti i browser per navigare in Internet, e da numerosi sotware come gli antivirus, principalmente per scaricare aggiornamenti o aggiungere plug-in.
I computer locali e le applicazioni in essi installate non possono normalmente aprire connessioni http(s) in maniera diretta, ma devono passare attraverso un “server proxy”. Ecco una definizione estratta da Wikipedia:
“Proxy, in informatica e telecomunicazioni, indica un tipo di server che funge da intermediario per le richieste da parte dei client alla ricerca di risorse su altri server, disaccoppiando l'accesso al web dal browser. Un client si connette al server proxy, richiedendo qualche servizio (ad esempio un file, una pagina web o qualsiasi altra risorsa disponibile su un altro server), e quest'ultimo valuta ed esegue la richiesta […]".
I proxy sono anche largamente usati per filtrare i contenuti, inibendo l’accesso a siti web considerati non in linea con le politiche aziendali. Molte applicazioni offrono la possibilità di configurare un server proxy, e fortunatamente PixInsight è tra questi. Se il vostro PC si trova dietro un proxy, seguire queste istruzioni:
http://username:password@proxy_server_address:tcp_port
L’indirizzo del proxy può essere disponibile sotto forma di indirizzo IP valido (es. "192.168.1.100") oppure un hostname, ad esempio "proxy.mycompany.com".
Consideriamo un esempio concreto. Supponiamo che il vostro username per il proxy sia “foo” e la vostra password “bar”, che il proxy sia 192.168.1.100 or “proxy.mycompany.com” e che questo ascolti sulla porta TCP 8000. In questo caso dovrete inserire nel campo di testo del proxy la seguente stringa:
http://foo:bar@192.168.1.100:8000
oppure
http://foo:bar@proxy.mycompany.com:8000

Infine, alcune osservazioni che potrebbero tornare utili. Primo: in alcuni casi potrebbe nell’URL del proxy potrebbe essere richiesto di usare il protocollo https. Secondo, come avete visto configurare il proxy in PixInsight non è poi così complicato, ma un difetto dell’approccio a singola stringa è che le vostre credenxziali di accesso sono memorizzate in chiaro. Quindi sinceratevi che il vostro PC non sia accessibile ad altri, il che è comunque una buona abitudine.
Terzo: i parametri del proxy sono in alcuni casi configuratei nel browser tramite un file “.pac”. Un file .pac è un file di testo semplice contenente codice JavaScript usato dal browser per determinare la corretta configurazione del proxy, ad esempio quando l’indirizzo varia a seconda della sottorete locale. Per quanto ne so, PixInsight non può usare i file .pac, perciò sta a voi ricavare o procurarvi i corretti parametri di configurazione.
Spero di esservi stato d’aiuto. Buona elaborazione! ![]()
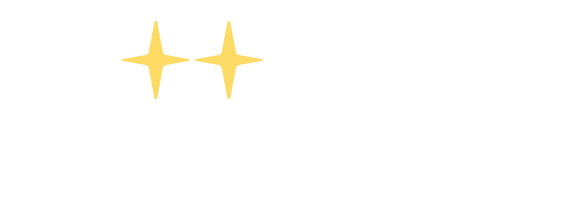
Leave a comment